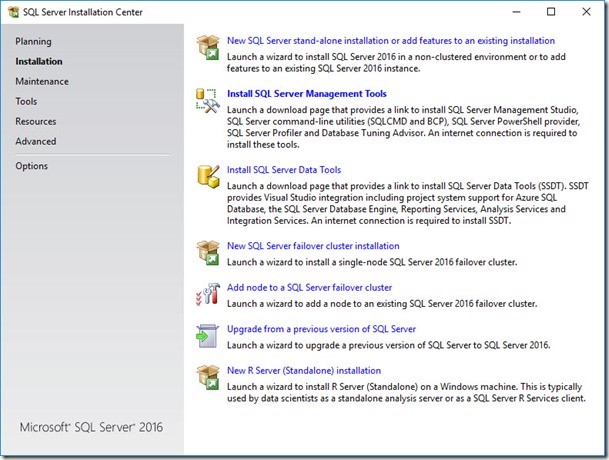1. Power BI Guided Learning
This is the Power BI official channel. When following this one, you will find many Power BI tutorial videos as well as documentations. You can also use the sample database like AdventureWorks in Power BI desktop then do the trial and error using that database in all visuals. Moreover, you can learn about the tools and other available options in PowerBI desktop through the website. Here’s a protip: work your data on excel before using PowerBI – you’ll save a lot of time.
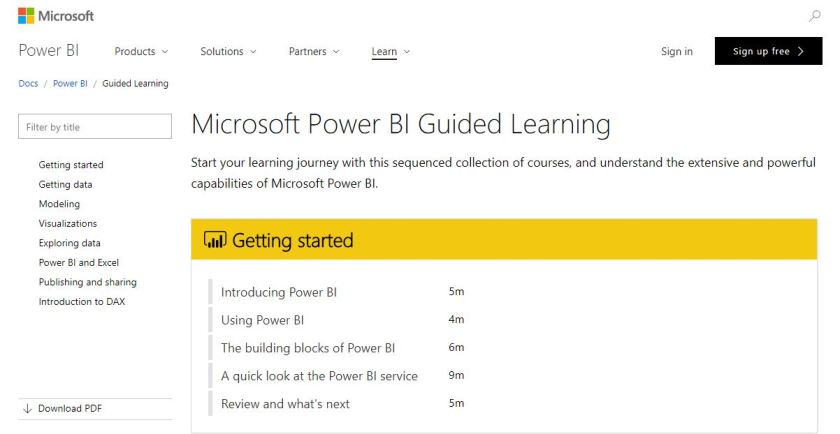
2. Microsoft Virtual Academy
This site provides hundreds of free courses which are designed for Developers, IT Pros, Data Pros, and Students. The topic is diverse, from Cloud Development to Visual Studio to Mobile Development, and more. This site is an excellent way to stay up to date on the latest Microsoft technologies which include Power BI tutorial. The new course is updated weekly!

3. Analyzing and Visualizing Data with Power BI
This course is a part of the Microsoft Professional Program Certificate in Big Data and the Microsoft Professional Program Certificate in Data Science. It will walk you through Power BI, from the basic knowledge i.e how to connect to and import your data, to the advanced level i.e. how to author reports using Power BI Desktop and publish those reports to the Power BI service. The series of short, lecture-based videos are accompanied by demos, quizzes, and hands-on labs to test your knowledge. This free EDX online course is definitely a great resource for learning Power BI.

4. Microsoft Technet
On this website, you can find everything related to Power BI such as key resources, tutorials, case studies and many more. Technet forum is also the best place for you to exchange ideas with Power BI users and gain more knowledge from many Microsoft experts.

http://niftit.com/get-power-bi-tutorial/